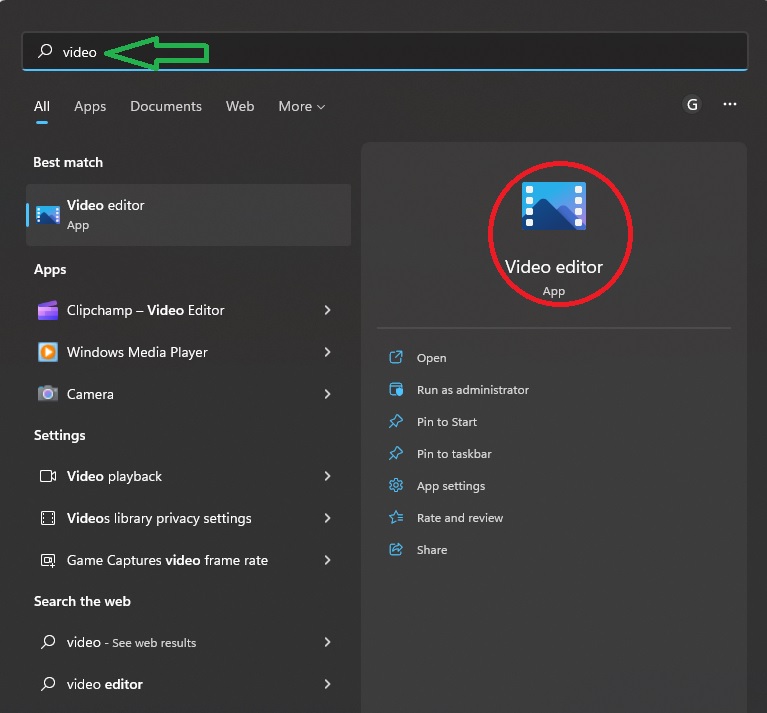Bagaimana cara menghapus partisi hardisk di Windows 10? Melakukan Partisi hardisk atau USB merupakan pekerjaan yang gampang-gampang susah. Biasanya tidak sembarang pengguna komputer berani melakukan aktivitas ini, apalagi menghapus partisi hardisk.
Oleh karena itu saya membuat catatan ini supaya bisa jadi panduan sebelum melakukan pekerjaan menghapus partisi hardisk di Windows 10 atau pekerjaan lain terkait disk management secara umum.
Program yang digunakan untuk menghapus partisi hardisk adalah sama dengan program untuk membuat partisi hardisk itu sendiri. Saya menggunakan program MiniTool Partition Wizard Free untuk membuat partisi, menggabung partisi, mengubah ukuran partisi dan menghapus partisi di Windows 10.
Untuk mendapatkan software ini silahkan download file instalasinya pada link di bawah ini secara gratis.
Mengapa kita butuh menghapus partisi hardisk? Itu sangat tergantung kebutuhan. Mungkin saat ini anda ingin menghapus salah satu partisi hardisk yang anda anggap sudah tidak diperlukan.
Sebagai contoh, saya sebelumnya membuat bootable USB untuk kebutuhan installasi Windows 10. Saya membuat USB bootable tersebut menggunakan program Rufus. Dalam proses pembuatan USB bootable tersebut, Rufus membagi partisi USB saya menjadi dua bagian. Silahkan download pada link di bawah ini untuk mendapatkan file instalasi Rufus.
Setelah beberapa lama, saya membutuhkan USB tersebut untuk keperluan lain sehingga saya perlu menghapus partisi tersebut atau menggabungkan dua buah partisi tersebut menjadi satu.
Bisa juga ada peyebab lain anda butuh untuk menghapus partisi hardisk, misalnya saat akan membuat tempat untuk instalasi system operasi seperti Windows atau Linux.
Apapun alasannya, berikut ini beberapa hal terkait partisi hardisk yang perlu dipahami sebelum melakukan aktivitas ini. Pahami caranya, pahami resikonya, pahami mitigasi resikonya dan Do With Your Own Risk.
1. Resiko melakukan partisi hardisk
Sebelum kita memulai ada dua hal yang perlu saya tekankan supaya tidak terjadi kehilangan data akibat melakukan aktivitas ini.
- Selalu ada resiko kehilangan file dalam setiap aktivitas file management disebabkan oleh human error. Salah copy, salah delete file dan semacamnya. Apalagi melibatkan partisi hardisk.
- Lakukan back up data-data penting sebelum melakukan hal ini
- Pahami resiko sebelum melakukan pekerjaan ini dan terima resiko tersebut dengan lebih berhati-hati
2. Cara menghapus partisi hardisk di Windows 10
Berikut ini cara menghapus partisi hardisk di Windows 10 menggunakan MiniTool Partition Wizard Free.
- Download program MiniTool Partition Wizard Free
- Install program MiniTools Partition Wizard Free
- Jalankan program MiniTools Partition Wizard Free
- Lihat pada disk number yang ingin diubah atau di hapus partisinya (Lihat Disk 1, Disk 2 dan Disk 3 pada contoh dibawah)
- Pindahkan kursor ke disk partition yang ingin dihapus
- Klik kanan pada disk partition tersebut dan pilih delete partition
- Pastikan kita memilih disk drive yang benar untuk menghindari kehilangan data karena salah partisi
- Pilih Apply pada bagian kiri jendela MiniTool Partition Wizard Free
Demikian cara mudah menghapus partisi hardisk di Windows 10. Pekerjaan inii sangat mudah, tapi sangat perlu berhati-hati supaya kita tidak salah mempartisi disk drive yang salah.
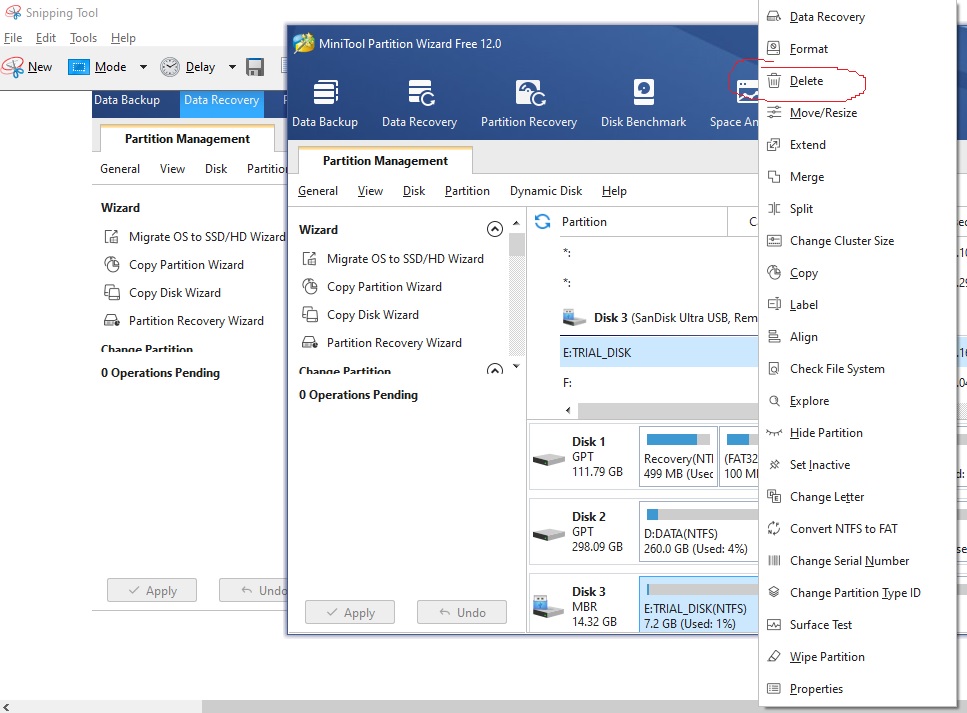
Cara menghapus partisi hardisk di Windows 10
Setelah kita klik apply maka akan muncul notifikasi seperti di bawah ini. Hal ini juga muncul setiap kali kita akan melakukan fungsi-fungsi lain dalam MiniTool Partition Wizard.

Notifikasi yang muncul setelah klik apply saat menghapus partisi hardisk
Setelah kita klik yes maka kita akan melihat tulisan “unallocated” pada bagian partisi yang kita delete.

Partisi hardisk yang sudah di delete
Bisa terlihat di atas bahwa hanya partisi yang kita pilih yang berubah menjadi unallocated. Untuk Partisi laiinya tetap untuk dan tidak terganggu.
3. Cara mudah membuat partisi hardisk di Windows 10
Jika kita butuh untuk membuat partisi maka caranya sama seperti di atas. Hanya saja pada saat klik kanan kita memilih “Create Partition”. Bisa terlihat kalau space-nya masih unallocated, jika kita klik kanan maka akan muncul pilihan yang lebih sedikit. Salah satunya create partition.
Melakukan partisi hardisk merupakan perkerjaan yang umum dalam disk management komputer. Biasanya kita membuat partisi untuk keperluan pembagian hardisk menjadi drive C untuk operating system dan drive D untuk data.
Kita juga bisa gunakan partisi hardisk ini untuk membagi USB drive kita menjadi beberapa bagian. Jika anda suka bermain-main dengan Linux, kita akan banyak memakai USB Bootable. Biasanya kita hanya butuh space sekitar 2-4 GB saja untuk instalasi USB Bootable sementara USB kita ukurannya bisa mencapai 16 GB.
Dengan program ini kita bisa partisi USB drive kita menjadi 4 partisi dan membuat bootable USB untuk beberapa sistem operasi Linux pada setiap partisi.
Jika anda tertarik dengan Linux, anda bisa membaca artikel lain di dalam blog ini.

Cara membuat partisi hardisk di Windows 10
4. Cara menggabung dua buah partisi hardisk
Ada memecah partisi, pasti ada juga menggabung partisi. Untuk menggabungkan partisi beberapa drive dalam hardisk yang sama kita bisa melakukan dengan cara yang sama dengan cara-cara di atas. Hanya saja kali ini kita akan memilih “merge”.
Perlu diperhatikan kalau operasi yang melibatkan beberapa partisi ini akan berdampak ke partisi yang lain dalam media tersebut. Jadi hati-hati sebelum melakukan hal ini.
Prinsip umum yang perlu dipahami saat melakukan disk management adalah kita harus siap untuk kondisi terburuk kalau saja ada kesalahan dalam melakukan partisi yang menyebabkan data hilang. Wajib untuk back up data-data penting terlebih dahulu sebelum melakukan pekerjaan ini.

Cara menggabung partisi hardisk
5. Cara mengubah ukuran partisi hardisk
Hal yang sering dilakukan setelah melakukan partisi hardisk adalah mengubah ukuran partisi hardisk. Biasanya kita sudah membuat rencana untuk membagi hardisk menjadi beberapa bagian sesuai kebutuhan kita. Misalnya untuk operating system Windows kita slotkan kapasitas hardisk 40 GB dan sisanya digunakan untuk data.
Dalam perkembangannya kadang kita butuh menambah space dari dari hardisk yang kita gunakan untuk program karena banyaknya program-program yang di install di Drive C.
Untuk mengubah ukuran partisi hardisk, kita bisa melakukan dengan cara yang sama dengan langkah-langkah diatas, hanya saja kali ini kita pilih resize. Hati-hati dalam melakukan hal ini karena pada saat melakukan resize kita juga mengubah partisi di disk drive yang lain dan beresiko terhadap kehilangan data pada partisi lain yang terkena impact pengecilan ukuran.
Jangan melakukan hal ini kecuali kita benar-benar yakin dengan apa yang kita lalukan. Dan sebaiknya lakukan backup data-data tersebut sebelum melakukan semua hal berkaitan dengan disk management. Peringatan ini selalu muncul setiap kali kita akan melakukan perubahan dalam disk management ini.
Berikut ini tampilan yang muncul saat kita memilih opsi resize partition. Kita bisa dengan mudah menggeser-geser partisi tersebut. Sangat direkomendasikan untuk mem-backup data-data penting kita sebelum melakukan aktivitas ini.

Cara mengubah ukuran partisi hardisk dalam Windows 10
Demikian tutorial singkat cara partisi hardisk, cara menghapus partisi hardisk dan cara merge atau mengubah ukuran partisi hardisk di Windows 10 menggunakan MiniTool Partition Wizard Free.
Semoga bermanfaat dan lakukan dengan hati-hati supaya tidak ada kejadian kehilangan data pada saat melakukan aktivitas ini.