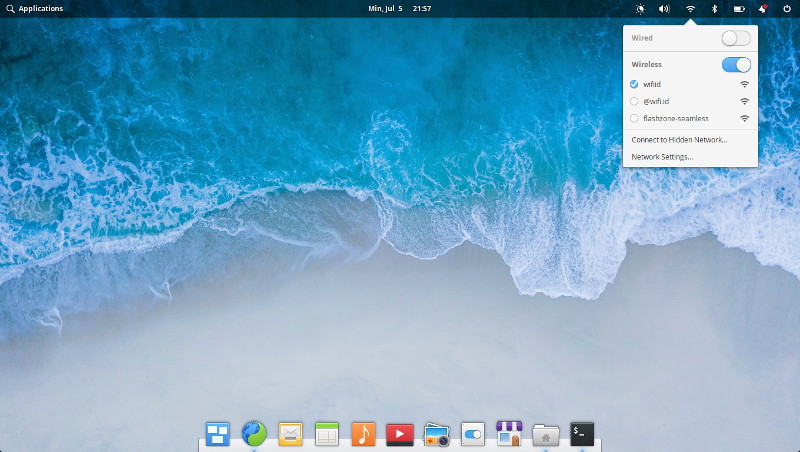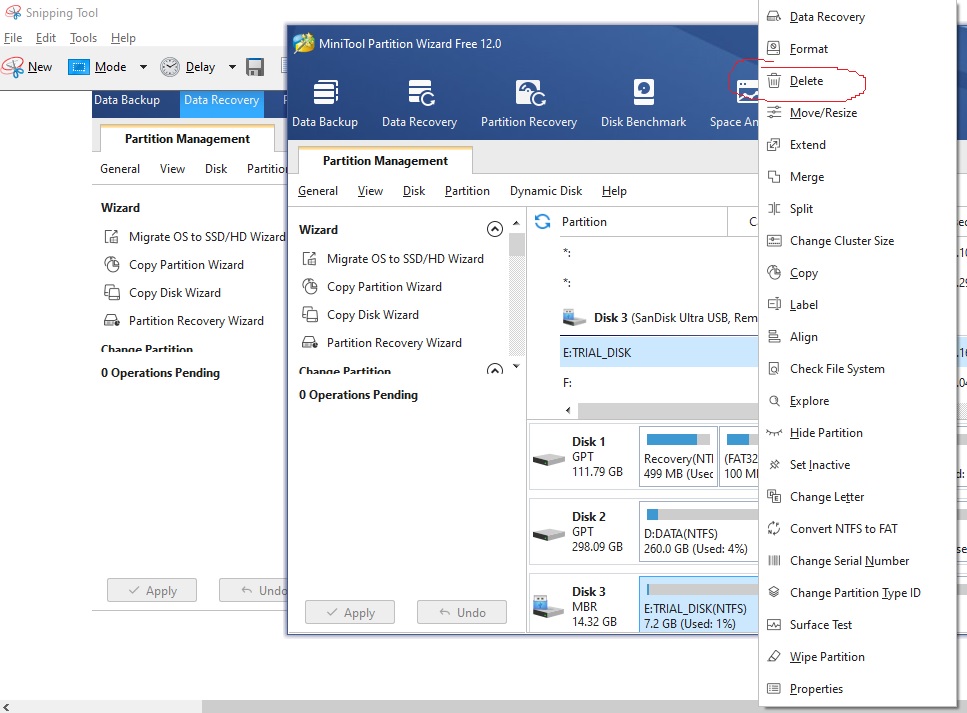Bagaimana cara print screen di Windows 10? Print screen pada Windows 10 bisa dilakukan dengan berbagai cara. Paling tidak ada 4 cara yang bisa digunakan untuk melakukan print screen atau screenshot di Windows 10 dengan menggunakan program bawaan Windows dan juga program tambahan.
Print screen atau screenshot sudah menjadi hal rutin yang biasa kita lakukan dalam menggunakan komputer. Print screen ini biasanya dilakukan untuk berbagai keperluan dari memberikan panduan langkah-langkah dalam menjalankan aplikasi komputer, menunjukkan lokasi permasalahan saat troubleshoot sampai sekedar untuk mendapatkan tampilan layar dari suatu web site.
Program bawaan Windows mempunyai beberapa keterbatasan misalnya tidak bisa digunakan untuk print screen sambil scroll dan mempunyai tampilan print screen yang relatif standard.
Anda juga bisa menggunakan program print screen lain dari pihak ketiga seperti SnagIt dan Greenshot. SnagIt merupakan software yang berbayar dlsedangkan Greenshot merupakan freeware. Silahkan cari sesuai kebutuhan dan anggaran.
Cara print screen di Windows 10 dengan keyboard
Cara pertama adalah menggunakan tombol Print Screen pada Keyboard. Cara ini terbilang paling sederhana dan paling reliable. Kita bisa mendapatkan screenshot dari layar komputer kita secara cepat dan bisa langsung digunakan dalam dokumen atau disimpan ke dalam hardisk.
Tombol PrintScreen biasanya diletakkan pada bagian atas sebelah kanan pada keyboard. Kadang- kadang tulisan dalam tombol disingkat menjadi PrtScr.
Kebanyakan keyboard mempunyai tombol Print Screen ini secara default. Jika keyboard anda tidak memiliki tombol ini anda bisa menggunakan virtual keyboard atau on screen keyboard di Windows 10.
Baca juga :

Gambar yang menunjukkan cara print screen di Windows 10 menggunakan Keyboard
Jika kita tekan tombol PrintScreen ini maka komputer akan membuat screenshot dari tampilan layar yang sedang ada pada monitor kemudian menyimpannya ke dalam clipboard komputer.
Dari clipboard ini kita bisa langsung paste pada program pengolah gambar seperti Microsoft Paint kemudian menyimpannya dalam format png atau jpg. Kita juga bisa paste langsung pada bagian dokumen yang sedang kita misalnya pada program Microsoft Words. Hasil Print Screen akan terpaste dan muncul pada dokumen tersebut.
Jika kita ingin hasil dari Print Screen secara otomatis tersimpan menjadi sebuah file gambar maka kita bisa menekan tombol Windows bersamaan dengan tombol keyboard PrintScreen. Hasil print screen akan secara otomatis tersimpan dalam folder Pictures/Screenshots.

Folder Penyimpanan Gambar Print Screen pada Windows 10
File gambar hasil print screen tersebut akan tersimpan dalam file berekstensi png dengan nama Screenshot(1), Screenshot(2) dan seterusnya. Hasil print screen akan mempunyai resolusi yang sama dengan resolusi monitor komputer.

Ukuran resolusi gambar hasil print screen akan sama dengan resolusi monitor
Print Screen dengan menguunakan keyboard PrtScr ini akan menangkap semua yang ada pada layar monitor termasuk kursor. Jika kita ingin melakukan print screen pada jendela aktif maka kita bisa juga menggunakan tombol keyboard ALT + PrtScr. Tapi cara ini mempunyai kelemahan karena umumnya saat kita menekan tombol ALT maka akan mengaktifkan huruf-huruf menu pada Windows program tersebut. Hal ini bisa diantisipasi jika kita menekan tombol ALT + PrtScr secara cepat.

Cara print screen aktif Window saja
Cara print screen di Windows 10 menggunakan Snipping Tools
Cara print screen kedua di Windows 10 adalah dengan menggunakan Snipping Tools yang merupakan program asesoris bawaan dari Windows 10. Kita bisa mengetikkan program ini pada jendela pencari Windows 10 dan menempatkan di task bar untuk memudahkan penggunakan Snipping Tools. Berikut ini ilustrasi caranya.

Cara atur Snipping Tools supaya muncul di taskbar Windows 10
Cara melakukan print screen dengan Snipping Tools ini terbilang lebih ribet dibandingkan cara sebelumnya. Namun cara ini memiliki keunggulan dalam hal kontrol luasan area yang akan diambil. print screen. Kalau menggunakan tombol keyboard PrtScr maka seluruh area monitor akan tercapture.
Dengan Snipping Tools kita bisa melakukan seleksi area berbentuk kotak atau freeform dengan luasan sesuai kebutuhan. Untuk melakukan Print Screen menggunakan Snipping Tools, kita tinggal klik Logo Snipping Tools kemudian memilih area dengan bentuk kotak.
Snipping tools juga mempunyai fitur delay untuk pengaturan timer pengambilan screenshot. Seperti layaknya pada kamera digital. Dengan fitur delay ini kita bisa atur kapan print screen atau screenshot dilakukan. Biasanya hal ini dilakukan untuk memberikan kita waktu mengorganize tampilan layar yang akan kita screenshot. Misalnya memindahkan kursor atau mengkomposisi area Window yang ingin kita print screen.
Berbeda dengan cara print screen menggunakan tombol keyboard, hasil print screen dari Snipping Tools ini akan ditampilkan pada Window Snipping untuk bisa diberikan coretan atau highlight kemudian bisa disimpan dalam ekstensi file jpg atau png.
Kita juga bisa copy gambar yang muncul kemudian dibuka di Microsoft Paint untuk diberikan keterangan lain sesuai kebutuhan baru disimpan dalam bentuk gambar.
Berikut ini tampilannya.

Tampilan Print Screen dengan Snipping Tools
Kelemahan dari Snipping Tools ini adalah kurangnya fitur annotasi. Biasanya saat kita melakukan print screen kita suka menambahkan text, membuat lingkaran, kotak dan menambahkan anak panah untuk menjelaskan gambar yang kita print screen. Snipping tools hanyabmemberikan tools highlights dan juga tools sketch. Kita bisa menambahkan coret-coretan tangan pada gambar hasil print screen.

Tampilan hasil print screen di Snipping Tools Windows 10
Cara print screen di Windows 10 menggunakan Snip and Sketch
Cara ketiga untuk melakukan print screen di Windows adalah menggunakan program asesoris bawaan Snip and Sketch. Program asesoris ini merupakan program baru pada Windows 10. Sebenarnya tidak banyak hal berbeda antara Snipping Tools dan Snip and Sketch. Hal yang menjadi kekurangan Snipping Tools yaitu anotation dalam bentuk text, panah, kotak dan lingkaran masih tidak ada dalam Snip and Sketch ini.

Tampilan Snip and Sketch Pada Windows 10
Cara print screen di Windows 10 menggunakan Greenshot
Cara berikutnya adalah melakukan print screen di Windows 10 menggunakan program aplikasi pihak ketiga. Ada banyak yang bisa dipilih dari yang berbayar sampai yang gratis. Jika anda bersedia mengeluarkan anggaran $ 50, maka anda bisa menggunakan Snagit. Jika anda mencari tools print screen di WIndows 10 yang gratis maka saya merekomendasikan Greenshot. Greenshot bisa didownload pada tautan di bawah ini.
Download : Greenshot, aplikasi gratis print Screen di Windows 10 yang bisa scroll
Saya merekomendasikan Greenshot untuk tools print screen di Windows 10 bagi anda yang mencari tools print screen yang gratis. Greenshot juga dilengkapi dengan editor image sederhana yang bisa digunakan untuk menambahkan teks, panah, kotak, lingkaran, garis, highlight pada hasil print screen.

Tampilan Menu Print Screen Menggunakan Greenshot
Tools ini sangat cocok buat anda yang suka ngeblog dan menulis artikel. Tools print screen dengan simple image editor ini akan sangat membantu.
Tools ini menurut saya seharusnya menjadi tools standard print screen di Windows 10. Snipping Tools yang ada pada Windows 10 tidak mempunyai fitur anotasi selengkap Greenshot. Kita tidak bisa menambahkan text misalnya pada Snipping Tools maupun Snip and Sketch. Simbol anotasi kotak, lingkaran atau anak panah juga tidak ditemukan di Snipping Tools maupun Snip and Sketch.

Contoh Penggunaan Greenshot Image Editor untuk menambahkan anotasi pada Windows 10
Menurut saya Greenshot ini merupakan aplikasi print screen terbaik di Windows 10. Fungsional, ringan, tidak berlebihan dan dilengkapi dengan fitur anotasi yang lengkap.
Demikian informasi singkat, remehtemeh mengenai cara print screen pada Windows 10 baik menggunakan program bawaabln Windows maupun menggunakan program dari pihak ke tiga yang gratis.
Semoga artikel ini bisa bermanfaat dan membuat anda lebih efisien dalam menggunakan Windows 10. Salam remehtemeh.